Running a business website means creating many similar pages – service offerings, product listings, or landing pages. Instead of building each one from scratch, you can save valuable time by duplicating an existing page in your WordPress website.
Why Duplicate Pages on Your WordPress Website?
Duplicating pages helps you:
Save hours of work by reusing layouts you’ve already created
Maintain consistency in layout, fonts, and styling across your entire website
Launch new content faster with pre-built templates
Test different versions of a page without risking your live content
Scale your website as your business grows
Real-world example: If you have a “Web Design Services” page and need to create a similar “SEO Services” page, duplicating gives you the same structure with just the content to change.
Method 1: Using a WordPress Plugin (Easiest Way)
This approach is perfect if you’re not tech-savvy and want the simplest solution, such as using a duplicate page plugin.
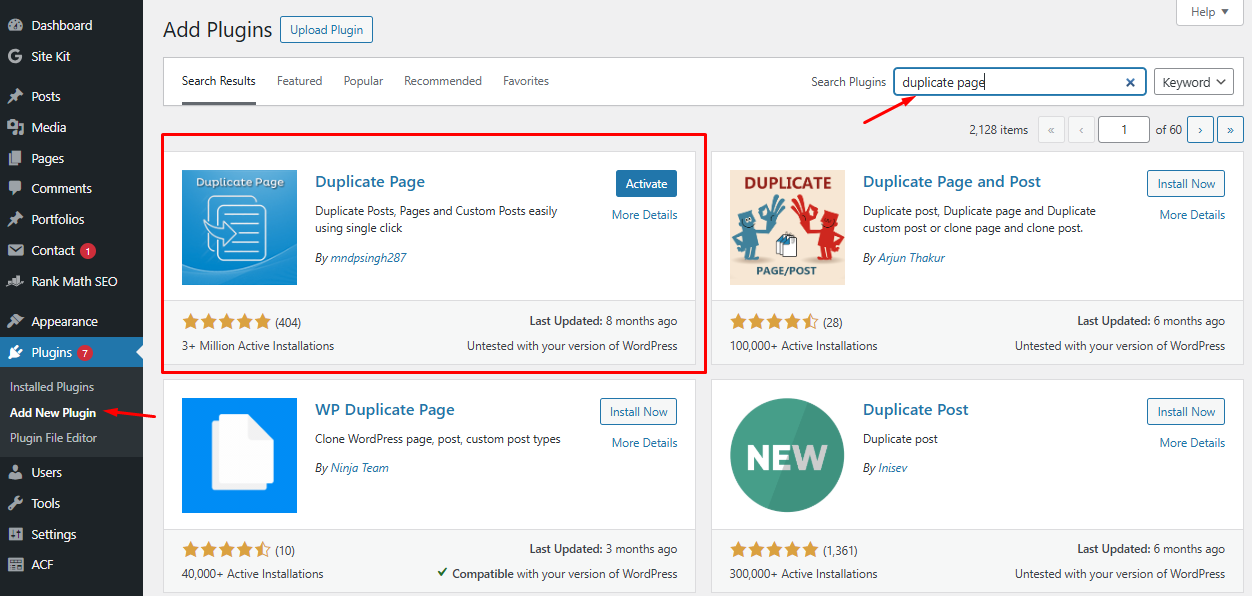
Log in to your WordPress dashboard (yourdomain.com/wp-admin)
Click Plugins > Add New
Search for “Duplicate Page”
Click Install Now, then Activate
Go to Pages > All Pages
Hover over the page you want to copy
Click the new Duplicate This link that appears.
Find your new page in your Drafts section
Edit the duplicated page:
Change the title
Update the content
Replace images as needed
Adjust any page-specific information
Click Publish when ready!
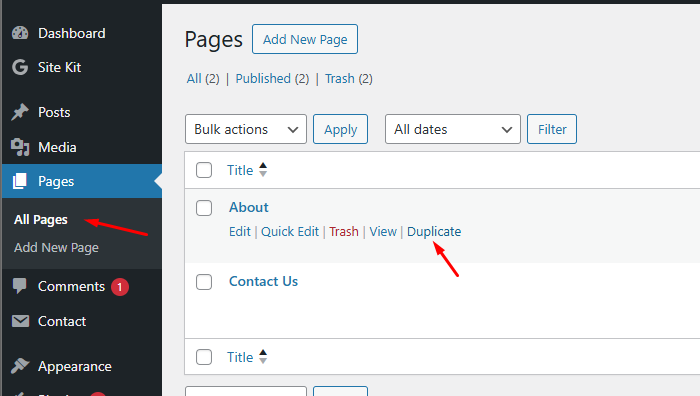
Recommended Duplicate Page Plugins
In case one plugin doesn’t work with your WordPress version, here are reliable WordPress plugins alternatives:
| Plugin Name | What It Does | Why It’s Good | Free / Paid |
|---|---|---|---|
| Duplicate Page | Quickly makes an exact copy of any page or post with one click. | ✔ Super simple to use. ✔ Saves time—no need to recreate pages manually. ✔ Works for blog posts, pages, and WooCommerce products. | ✅ Free (Pro optional) |
| Yoast Duplicate Post | Duplicates posts/pages and custom post types like products, portfolios, or courses. Also gives extra options like “Rewrite & Republish”. | ✔ Safely update important pages (sales pages, landing pages) without disrupting the live version. ✔ Works with any content type—not just pages and posts. ✔ Easy for teams to collaborate on updates. | ✅ Free |
| WP Sheet Editor (Free version) | Bulk duplicate, edit, and manage posts/products in a spreadsheet view. | ✔ Saves time for stores or blogs with many pages/products. ✔ Edit prices, titles, and content in bulk (like Excel). ✔ Great for WooCommerce stores. | ✅ Free (Pro has more features) |
| WP Staging (Pro) | Clone your entire website to a staging site with one click. | ✔ Test changes or duplicate your site safely before going live. ✔ Prevents mistakes on live sites. ✔ Great for redesigns, new funnels, or major updates. | ❌ Paid (Free version available with basic features) |
How to Choose the Right Plugin to Enable Cloning in WordPress
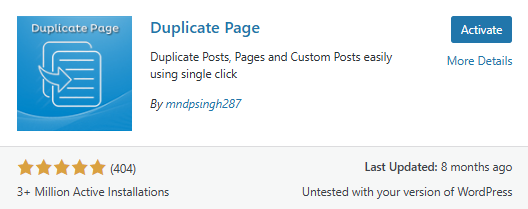
If you just need a quick and easy way to copy a page or blog post with one click, go for Duplicate Page—it’s simple and works instantly. When using a WordPress plugin to make duplicate content or pages, it’s crucial to review the plugin features and ratings, and navigate to the new duplicate page link to ensure everything is set up correctly.
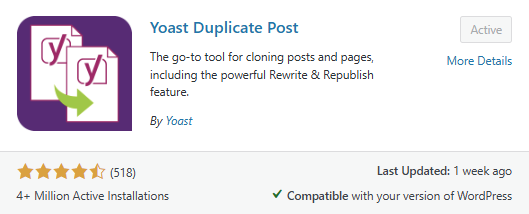
If you need to safely edit or update a live page, like a sales page or product page, without risking mistakes, Yoast Duplicate Post is perfect. It lets you create a copy, make changes, and only publish when you’re ready.
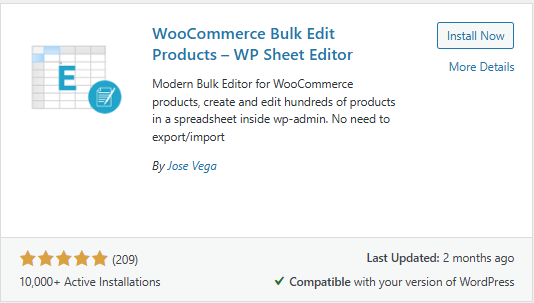
If you manage a lot of pages or products (like an online store) and need to duplicate many of them at once, WP Sheet Editor is the best choice because it works like a spreadsheet and saves you a lot of time.
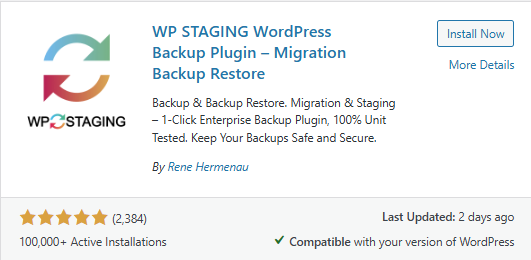
And if you want a safe testing ground to try out big changes—like redesigns or new landing pages—without affecting your live website, WP Staging lets you make a full copy of your site to test things first.
Method 2: Manual Copy and Paste
If you’d rather not install another plugin, you can always duplicate a page the traditional way—simply by copying and pasting the content into a new page.
Log in to your WordPress dashboard (yourdomain.com/wp-admin)
Go to Pages > All Pages
Open the page you want to copy
Click the three dots (top right) and select Copy All Blocks
Go back to Pages > Add New
Paste your content into the new page
Update the title, content, and images
Click Publish or Save Draft
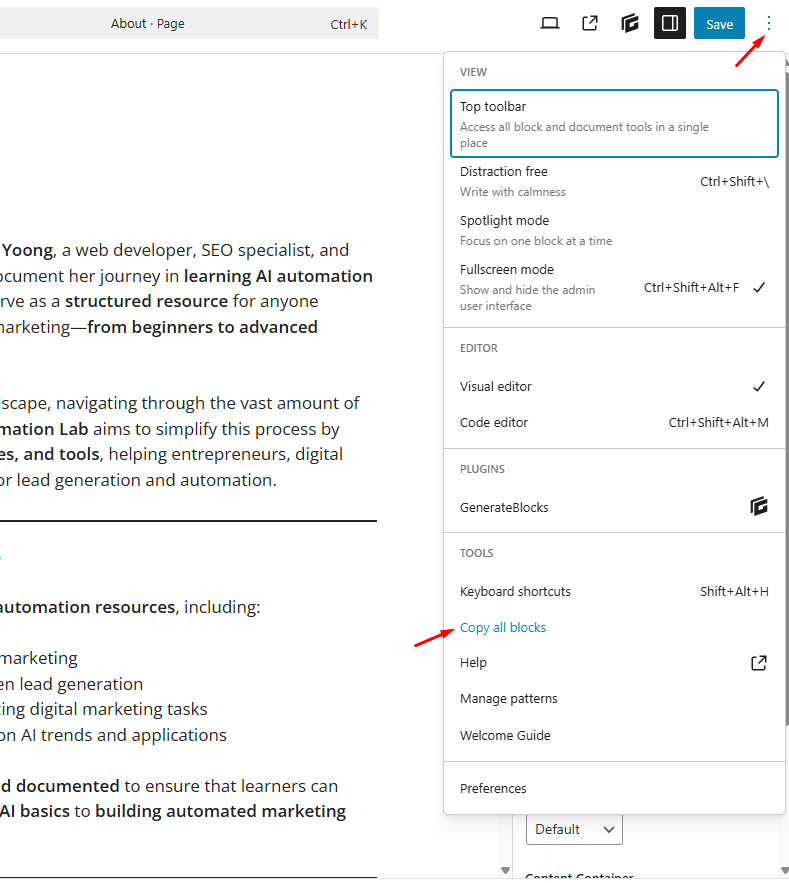
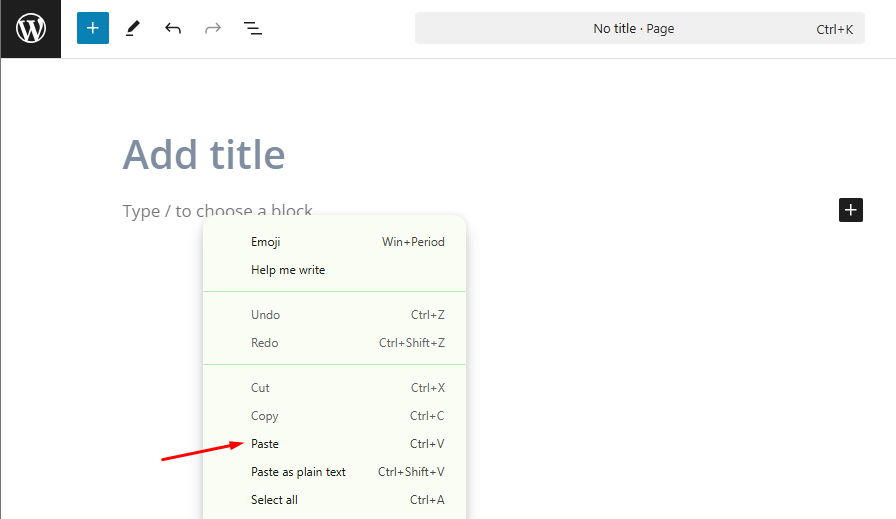
Important Steps After Duplicating
To make sure your new page works properly:
1. Update SEO Elements
Change the page title
Change the page URL
Write a unique meta description
Update image alt text
Revise keywords
2. Check Navigation and Links
Update any internal links
Add to menus if needed
Test all buttons and forms
3. Make the Duplicate Content Unique
Change headlines and images
Update text to match the page’s purpose
Revise calls-to-action
Pro tip: Need help optimizing your duplicated pages for search engines? Let me handle your SEO updates so you can focus on your business.
Troubleshooting Common Issues
Even with the simplest tools, you might encounter some challenges. Here’s how to solve them:
1. Missing or Broken Elements
Problem: Images, buttons, or special elements don’t appear in your duplicated page.
Solution: These elements might need to be manually re-added. The simplest fix is to check the original page and add any missing pieces to your duplicate.
2. Formatting Issues
Problem: Your duplicated page looks different from the original.
Solution:
Try clearing your browser cache
Check if your theme has any updates available
Re-save your page permalinks (Settings > Permalinks > Save Changes)
3. Plugin Conflicts
Problem: The duplication plugin isn’t working properly.
Solution:
Temporarily deactivate other plugins to check for conflicts
Make sure your WordPress version is compatible with the plugin
Try an alternative duplication plugin from the list above
4. Page Builder Elements Not Duplicating Correctly
Problem: If you use Elementor, Divi, or other page builders, some elements may not duplicate properly.
Solution: Most page builders have their own duplication features. Try using your page builder’s built-in duplicate function instead.
Having technical troubles with your duplicated pages? I can fix these issues for you quickly and efficiently!
Advanced Considerations When Duplicating WordPress Pages
When duplicating pages, there are a few important technical details to be aware of:
1. What Might Not Copy Over
Some elements don’t always transfer properly during duplication:
Custom fields and meta data – Special information like post meta, product details or custom settings
SEO settings – Your Yoast SEO or Rank Math optimization settings
Form configurations – Contact forms might need reconfiguration
View counts and statistics – These typically reset on the new page
Custom page templates – Special layouts might need manual reassignment
Quick Solutions
Double-check key elements after duplication before publishing
Manually update SEO fields in your duplicate page
Test all forms by submitting a test entry
Verify all links and buttons work correctly
Use Yoast Duplicate Post plugin for better handling of custom post types
2. Handling Custom Post Types
For special content types (like products, team profiles, or events), the Yoast Duplicate Post plugin is particularly helpful. Unlike basic duplication plugins, Yoast Duplicate Post properly handles:
Custom post types
Taxonomies (categories and tags)
Custom fields and meta data
Post relationships
This makes it an excellent choice for business websites with more complex content structures.
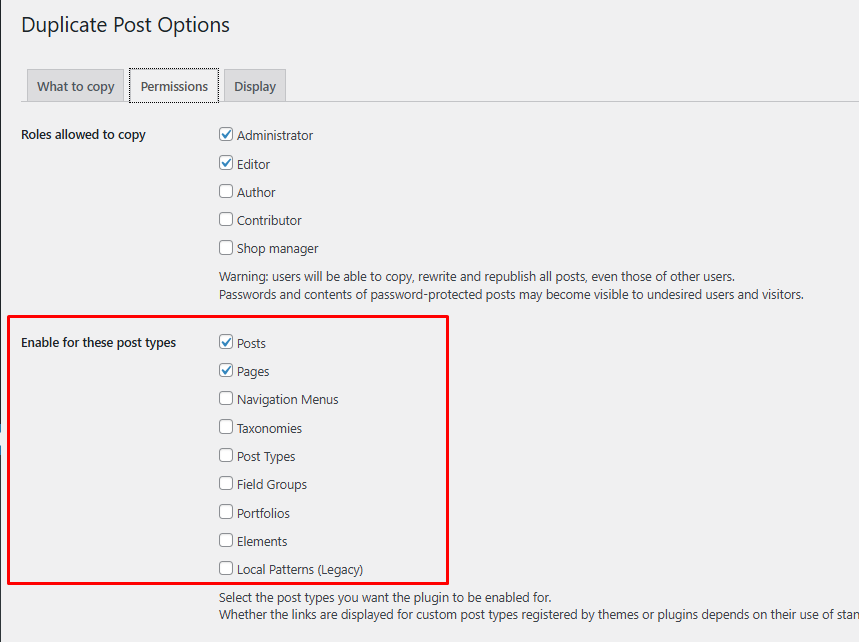
Your Action Plan to Duplicate a Page in WordPress
Decide whether to use a plugin or manual method for your WordPress website
Duplicate your first page following the steps above
Customize the content for its new purpose
Test thoroughly before publishing
Document what works for future reference
Feeling overwhelmed? Reach out today and I’ll set up a template system that makes duplicating and updating pages easy for your specific business needs.
Frequently Asked Questions About Duplicating WordPress Pages
Q: Will duplicating pages hurt my search rankings?
A: Duplicate content can harm your SEO if published as-is. After duplicating, always update the title, meta description, headings, and content to make each page unique. Google penalizes websites with identical content, so this step is essential for maintaining good search rankings.
Q: Which duplication plugin is best for beginners?
A: “Duplicate Page” is ideal for beginners due to its simple interface and one-click functionality. It requires no configuration and appears as a clear “Duplicate This” link next to each page. For more features, Yoast Duplicate Post offers additional options while still remaining user-friendly.
Q: Can I duplicate pages with contact forms?
A: Yes, but with caution. While the form will visually copy over, you’ll need to check the form settings. Forms often have specific email destinations or database entries that might need updating on the new page. Always test your forms by submitting a test entry after duplication.
Q: Is this different from using templates?
A: Yes, they serve different purposes. Templates provide a blank layout structure but no content. Duplicating a page copies everything—content, images, settings, and structure—giving you a complete working page to modify. For new content with familiar layouts, duplication is usually faster than templates.
Q: What if I use a page builder like Elementor or Divi?
A: Page builders often include their own duplication tools that work better with their specific elements. With Elementor, use the “Copy All Content” option in the page settings. For Divi, use the Divi Library to save and reuse layouts. These native tools typically maintain all builder-specific features better than generic plugins.
Q: Will duplicating copy over my SEO settings?
A: Basic duplication plugins often miss SEO settings. Yoast Duplicate Post does a better job with SEO data, but you should always verify and update SEO titles, descriptions, and focus keywords. Consider this an opportunity to optimize each page for its specific content rather than using identical SEO settings.
Q: What happens to the page URL when I duplicate?
A: The duplicated page typically gets a temporary URL with “-copy” or a number appended (example: “your-page-copy”). Before publishing, update this to a clean, keyword-rich URL that accurately describes the page content. Leaving default duplicate URLs looks unprofessional and hurts your SEO.
Q: Will my website slow down if I install a duplication plugin?
A: Duplication plugins have minimal impact on site performance. They only run when actively duplicating content, not continuously. For extra peace of mind, you can deactivate the plugin when not in use, or delete it and reinstall when needed again.
Need Help with WordPress Page Duplication?
Two ways to get support:
- Contact me directly – Need personalized guidance for your specific WordPress setup? Visit our Contact page and I’ll help you set up an efficient page duplication system tailored to your business needs. I can help you:
- Set up template pages for easy duplication
- Create a content management workflow for your team
- Train you on quick ways to update your site
- Handle complex WordPress tasks while you focus on your core business
- Join a community – For ongoing WordPress support, consider joining the Wealthy Affiliate Community, where thousands of entrepreneurs can answer your website questions and share their duplication strategies.
Don’t waste hours rebuilding similar pages from scratch! Contact us today, and let’s streamline your WordPress workflow to save you time and maintain your brand consistency!